2.2.4 第二階段的安裝
1. 升級或重新安裝
進入第二階段的安裝程序以後,程式會先詢問你是要進行安裝或者升級舊有的系統
(圖 2-5)。
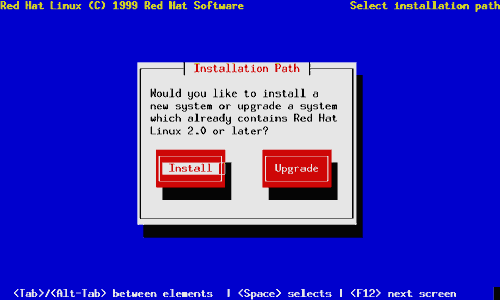
圖 2-5:選擇安裝或者是升級。
|
在前一章介紹 RedHat 的時候我們曾經特別提到,由於 RedHat 使用了 RPM
這個強大的套件管理系統,所以系統可以很方便的 "無痛升級",在這邊選擇
[Upgrade] 的話,安裝程式就會去尋找硬碟上舊有的 RedHat Linux
系統,並且依照系統的設定進行套件的更新與升級,在以後遇到新版的
RedHat 發行的時候,將會非常有用;我們現在還是選 [Install],安裝一個新的系統吧。
2. 選取安裝主機類別
接著會出現一個如圖 2-6
的畫面,讓使用者選取安裝主機類別,下面是各類別的說明跟使用的條件:
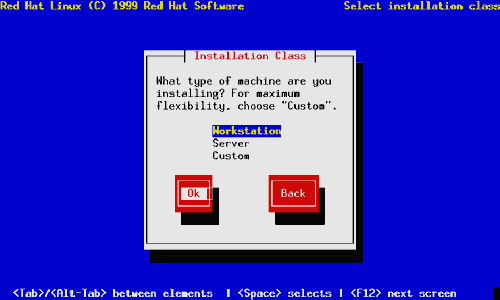
圖 2-6:選取要安裝的主機類別。
|
◎ Workstation 工作站類別:
最推薦新手使用的安裝方式,安裝程式會把你系統裡面所有的 Linux
分割區或未使用的磁區全部清除,然後在上面新建一個 64MB 的 swap
分割區、一個 16MB 的 /boot 分割區,硬碟上其他的空間則分割成一塊 /
分割區,用來存放所有的檔案;這種安裝類別會保留原有的 Win95/98
分割區,適合需要做多重開機的時候選用;除了自動幫你分割硬碟以外,安裝程式還為自動為你安裝一般工作站常用的程式,整個系統安裝下來約需要
700MB,由於安裝程式會自動幫你分割硬碟、選取安裝套件,所以這兩個步驟都可以省略,直接進行安裝後的設定工作,最後安裝程式還會自動幫您把
LILO 程式安裝在 MBR,使用者完全無須考慮硬碟分割、LILO
安裝等問題。
◎ Server 伺服器類別:
安裝程式會自動把你系統裡面所有的分割區全部清除,然後在上面新建一個
64MB 的 swap 分割區、一個 16MB 的 /boot 分割區、一個 256MB 的 /
分割區、一個 256MB 的 /var
分割區,硬碟上其他的空間則會被分配到一塊至少 512MB 的 /usr
分割區以及一塊至少 512MB 的 /home 分割區,所以這種安裝法至少要有
1.6GB
以上的硬碟大小才行;這種安裝類別還會自動幫你裝上各種伺服器軟體,適合在系統只安裝
Linux
一種作業系統,要用做網路伺服器的時候選用;整個系統安裝下來約需要
600MB 的硬碟空間,
而且一樣會自動幫你分割硬碟、選取安裝套件,所以這兩個步驟都可以省略,直接進行安裝後的設定工作。
◎ Custom 類別:
自行分割硬碟,選用所需安裝的套件,使用者的自由度最大,不過也最難安裝,假如您是
Linux 新手的話,建議還是先用 Workstation
類別裝看看,不過為了讓大家瞭解安裝的過程,本章所介紹的便是這種安裝類別。
選用 Workstation 或 Server
兩種類別安裝的話,都可以使安裝過程大大簡化,省去了最麻煩的硬碟分割與套件選取的工作,所以筆者在這裡建議新接觸
Linux 的使用者先選用這兩種方式來安裝,先裝好一個完整的 Linux
系統,熟悉 Linux
的指令與環境以後,再找機會練習自定的安裝方式,容易收事半功倍之效,也可省去許多不必要的挫折。
在你選用 Workstation 或 Server
類別來進行安裝以後,安裝程式並不會立即進行硬碟分割的動作,會先有一個選單告訴你接下來將會發生甚麼事,確定自己的選擇沒錯的話,就按
[OK] 確定。
3. 偵測 SCSI 卡
選好安裝類別以後,安裝程式就會去偵測你機器上安裝的 SCSI
卡,偵測不到 SCSI
卡的話,安裝程式會有一個視窗要你確認一下是不是有安裝 SCSI
設備,機器上沒有 SCSI 卡的人只要回答 [NO] 就好了,有 SCSI
卡的人則可以在這個時候選擇安裝 SCSI 卡的驅動程式 (如圖 2-7),有
SCSI 硬碟的話,會在這個時候抓到硬碟機。
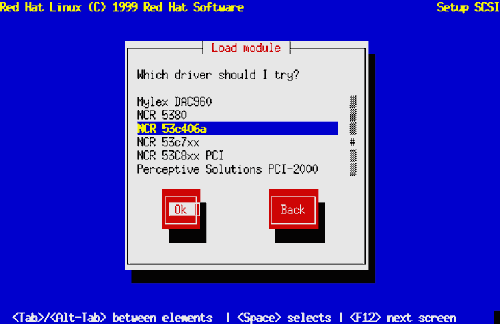
圖 2-7:選取 SCSI 卡。
|
值得特別注意的是 ZIP 的使用者,因為連接印表機埠的 ZIP
也算是一種 SCSI 設備,所以你這個時候可以把ZIP
接上去,打開電源, RedHat 安裝程式就可以自動幫您安裝 ZIP
囉;選用 [Workstation] 或 [Server] 類別安裝的人,在選好 SCSI
裝備以後就可以看到安裝程式在為你格式化硬碟、安裝套件,大概二十分鐘後,就準備進行安裝後的設定工作。由於分割硬碟、選取套件都省起來了,讀者可以直接跳到下一節,看一下怎麼進行安裝後的設定。
用 Workstation 跟 Server 安裝的人可以直接看下一節了。
假如選取的是 [Custom],接下來還要自行分割硬碟、選取套件,所以就請您慢慢看下去吧。
4. 分割硬碟
接下來的工作就是分割硬碟,在硬碟裡面製作 Linux
分割區,接下來才能安裝 Linux,就像安裝 95 以前要先 FDISK
一樣,不過初學者可能會覺得 Linux 底下分割硬碟比較複雜,因為
Linux 的檔案架構跟 DOS
的不太一樣,有看不懂的,不要忘了再複習一下前面關於硬碟分割的說明。
安裝 RedHat Linux 需要建立至少兩個分割區供 Linux 使用,至少一個 Linux
固有分割區 (native partition)、至少一個 Linux 置換分割區 (swap partition),置換分割區是用來讓
Linux
置換記憶體中的資料,當作虛擬記憶體使用,應該依照你機器工作的需求來安排置換分割區的大小,不過一般而言大概一個
64MB
的分割區就很足夠了,假如你安裝的將會是一個工作繁重的大型主機的話,可以再增加置換分割區的大小,不過要特別注意,建立多個置換分割區會比一個大的分割區來的有效率,固有分割區是用來用來存放
Linux 的程式、資料,你必須至少割一塊分割區來當根目錄 "/",這樣子你的
Linux 才有地方放,其實有經驗的 Linux 系統管理者常常會把 "/"、"/usr"、"/var"、"/home"等等不同的目錄分割在不同的分割區,這樣子可以避免一旦硬碟的某個分割區毀損,所有的資料都回天乏術,不過我們底下還是示範比較簡單的分割方法,先建立一個
64MB 的置換分割區,然後把其他的硬碟空間拿來當 "/"
分割區,等到讀者對 Linux
系統有更多的瞭解之後,自然就懂得如何去規劃多個分割區了。
RedHat 的安裝程式提供了兩種分割硬碟的工具供使用者選擇 (圖 2-8),其中的Disk
Druid 是選單介面的硬碟分割程式,使用上比較簡單,FDISK
是老式的命令列程式,功能比較強,考慮讀者可能有不同的需要,底下會對兩種分割方法分別介紹,讀者只需要選擇一種自己認為合用的分割方式就好了。
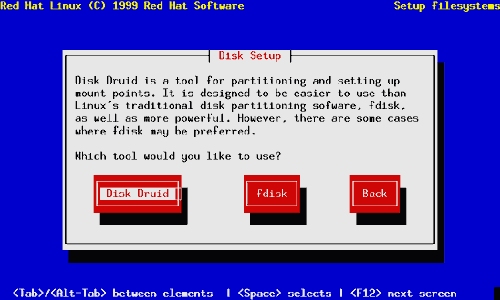
圖 2-8: 選取分割硬碟的方法
|
◎ 以 Disk Druid 分割硬碟
Disk Druid 是 RedHat 在 5.0
版以後新增的選單介面硬碟分割程式,這個程式是完全選單式的操作,使用者只須按按空白鍵、填一填表格,就可以完成分割硬碟的工作囉;進入
Disk Druid 以後,讀者應該可以看到類似圖 2-9 的畫面,Disk Druid
的畫面可以概分為五塊,最上面是標題說明,最下面是目前可以用到的按鍵說明,中間的三個區塊才是重點所在,讀者只要按
[Tab]
鍵就可以在這三個區塊之間移動,正中間是目前系統上所有的硬碟,讀者可以看到筆者硬碟上還有
2500M 的空間,上方是系統上所有的分割區,目前已經有一個放Win95的
FAT32 分割區了,偏下方的是分割硬碟有關指令的按鈕,讀者可以用
[Tab]
鍵移動游標到這個區塊,再用左、右方向鍵移動到要用的指令上,按空白鍵執行,我們第一步要加入一個
64M 的置換分割區,所以讀者應該選 [Add] 以後,就可以看到如圖 2-10
的畫面。
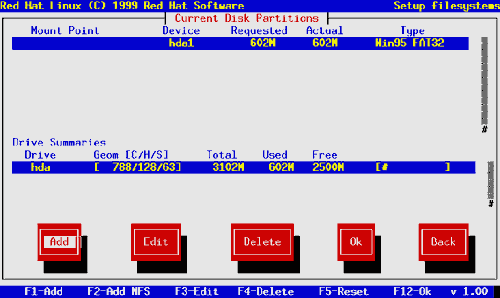
圖 2-9:以 Disk Druid 分割硬碟。
|
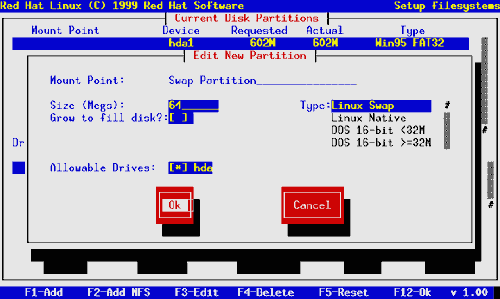
圖 2-10:用 Disk Druid加入swap分割區。
|
圖 2-10 就是加入一個新分割區的畫面,用 [Tab]
鍵可以在各個選項之間移動,因為我們現在要加入的是一個置換分割區,所以要在
[Type:] 的地方選 [Linux Swap],然後在 [Size] 填入 64,就可以按 [OK]
完成加入置換分割區的動作了。
接著再選一次 [Add],這次我們要把其餘的空間分割成一個 linux native
分割區,拿來放 / 目錄,所以出現加入分割區的視窗後,要在 [Mount
Point] 的地方填入 /,[Type:] 選 [Linux Native],特別注意的是,[Size]
的地方可以隨便填一個數字,然後用空白鍵把 [Growable?] 選起來,Disk
Druid 會自動把硬碟上未分割的空間分配到 Growable
的分割區去,所以這個有選 [Growable?]
的分割區就會佔滿整個硬碟多餘的空間囉,參考圖 2-11。
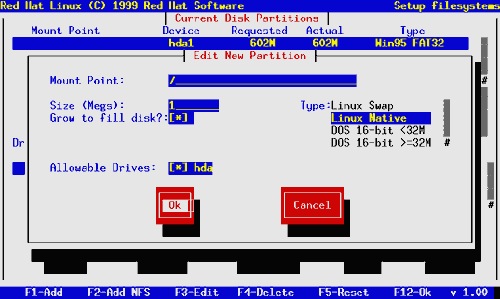
圖 2-11:用 Disk Druid加入 / 分割區。
|
好了,這樣就完成了分割硬碟的程序,看一下分割完成的畫面 (圖
2-12),是不是照我們預設的分割出一個 64M
的置換分割區,以及一個用來當 / 的 Linux
原生分割區了呢?在這邊選一下 [OK],就可以繼續安裝的動作。
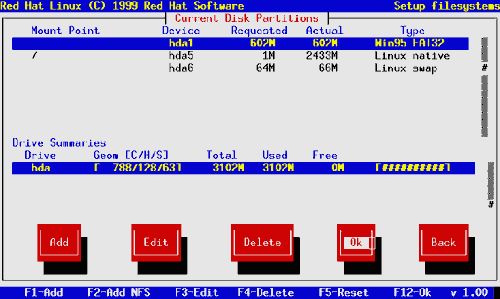
圖 2-12:完成硬碟分割。
|
◎ 以 FDISK 分割硬碟
用 FDISK
分割硬碟的人要特別注意,在分割硬碟時除了考慮到你安裝的檔案多寡,必須分割出夠大的硬碟空間以外,還必須考慮到
"LILO" 的問題,甚麼是 "LILO" 呢?LILO 是 LInux LOader
的縮寫,是一支用來在開機的時候載入系統核心的程式,也是一般俗稱的
Linux 開機程式,受到 i386 機器 BIOS 的功能限制,LILO
不能載入位置在硬碟第 1024 磁柱 (cylinder)
以後的檔案,所以你的開機檔案 (放在 /boot 目錄下) 必須在硬碟的前
1023 個磁柱裡面,也就是說,你必須讓你準備用來放 /boot 的分割區 (一般是
/ 或 /boot) 在硬碟的前 1023
個磁柱範圍內,以免造成無法開機的情形。
在圖 2-8 的選單裡面選擇 FIDSK
方式的話,安裝程式就會把你機器上所有的硬碟機列出來,讓使用者選擇所要分割的硬碟,如圖
2-13,這個時候只要把光棒移到想要 FDISK 的硬碟上,再選 [Edit]
就可以進入 FDISK 程式進行分割硬碟的工作。
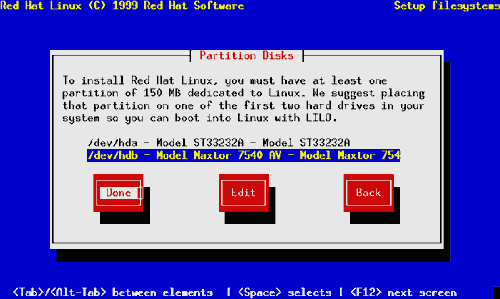
圖 2-13:選取要用 FDISK 分割的硬碟。
|
Linux 底下 FDISK 程式的作用跟 DOS/Win95 的 FDISK是一樣的,不過功能可沒那麼陽春,進入
FDISK 以後,便可以看到如下的提示符號:
Command (m for help):
這一串英文已經講得很清楚,按一下 [m]
就可以顯示說明訊息,所以請讀者操作一下,打一個 [m] 然後再按
[Enter],是不是有如下的說明訊息跑出來呢?
Command (m for help): m
Command action
a toggle a bootable flag
b edit bsd disklabel
c toggle the dos compatibility flag
d delete a partition
l list known partition types
m print this menu
n add a new partition
o create a new empty DOS partition table
p print the partition table
q quit without saving changes
t change a partition's system id
u change display/entry units
v verify the partition table
w write table to disk and exit
x extra functionality (experts only)
Command (m for help):
fdisk
的每個指令都是一個單一的英文字母,指令蠻多的,不過上面的說明訊息已經告訴您這些指令的功用了,這眾多指令裡面比較重要的就只有
[p]、[n]、[t] 跟 [w] 這幾個指令而已:
p 用來顯示目前硬碟裡面的分割區資訊。
n 新建分割區。
t 改變分割區的型式。
w 把目前的分割情形寫入硬碟並離開 fdisk,在執
行 w 之前所有的動作都不會對硬碟有真正的影響。
讀者可以先用 [p]
來看一下目前硬碟的分割狀況,筆者接下來會示範利用 FDISK
建立一個置換分割區以及一個 /
分割區的過程,需要其他分割方式的讀者只要依同樣的原則多分割幾個分割區就可以了。
首先,先建立 64M 的置換分割區。在 fdisk 的提示符號下打 [n],表示要
fdisk 新增 (new) 一個分割區,fdisk 就會詢問你要分割的是延伸分割區
(extended partition) 或者主分割區 (primary partition)。一棵硬碟上可以有四個主分割區,但是延伸分割區的數目沒有限制,所以當你的硬碟上會用到超過四個分割區的時候,就必須把多的分割區分割成延伸分割區。不過目前我們只分割置換跟
/ 兩個分割區,加上原有的 Win95
分割區也只佔了三個分割區,不多於四個,所以可以全部分割成主分割區,這邊就回答
[p] 就可以了。接著會問你分割區的編號,隨便從 1-4
裡面選一個沒用到的給它,注意不要跟 95 的分割區重複了,如圖 2-14,接下來程式會詢問分割區開始的磁柱號碼,並且會告知你目前未用到的磁柱範圍,這就是我們可以分割的範圍了,我們並不希望浪費硬碟空間,所以從最前面開始割起,在這裡填入你硬碟上空白磁柱的起始位置吧。例如筆者的硬碟
383-781 都是空的,就填 383,特別注意,這個數字在每個人的環境都不一樣,你可不要跟著我填
383 喔!
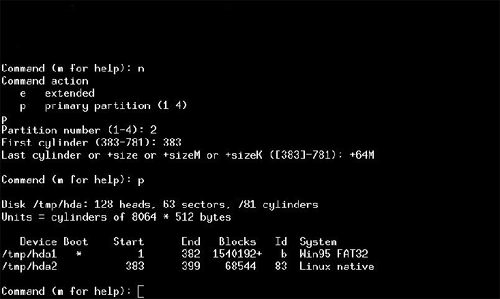
圖 2-14:用 fdisk 分割置換分割區。
|
接著要填入分割區結束的位置,這邊有四種填法,直接輸入一個阿拉柏數字代表此分割區結束的磁柱編號,程式就會用磁柱範圍畫分分割區的大小,填入加號跟著一組阿拉柏數字的話,程式就會用分割區的大小來幫你分割,而且以位元組
(byte) 為單位,如 +64000000 就代表你希望分割區大小為 64000000 byte。除了加號以外,最後面加上字母
K 的話表示分割區的大小以 KB (Kilo Byte) 為單位,最後面多加一個 M
的話就表示以 MB (Mega Byte) 為單位,例如 +64000K 代表 64000KB,+64M
代表分割區大小 64 MB;我們現在要割出一塊 64MB
的置換分割區,所以在這裡填入 +64M,按 [Enter]
以後就分割出置換分割區囉。讀者可以用 [p]
看一下是不是多出一塊分割區了(整個過程如圖 2-14 所示)。
這一塊 64MB 的分割區是要用來當做置換分割區的,不過它目前的型別
(System 欄位) 是 "Linux native",我們必須把它變成 "Linux
swap" 才能用來作為置換分割區,所以接下來將要用 [t]
指令將這個分割區的型別改掉,先按 [t] -> [Enter],fdisk
會問你要更改型別的分割區號碼,在這裡輸入你剛剛指定的號碼,然後
fdisk 就會問你要改成那種型式的分割區,分割區型式是以一個 16
進位的數字來代表,按 [L] -> [Enter]
就可以列出所有分割區型別的代碼,如圖 2-15。
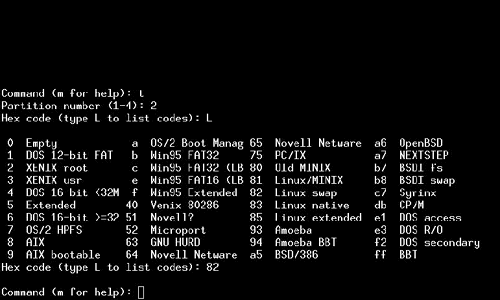
圖 2-15:改變置換分割區的型別。
|
在這裡讀者可以找到 [Linux swap] 是 82 號,所以接著輸入 82
就可以了,這樣就完成分割置換分割區的動作囉。
接著要分割出一塊分割區來當 / ,一樣利用 [n]
指令建立一個新的分割區,特別注意在輸入分割區結束位置的時候,可以直接把最後一個磁柱的編號告訴
fdisk
就好了,如此一來,就把硬碟裡面所餘下來的空間都分割成一個分割區囉,如圖
2-16。
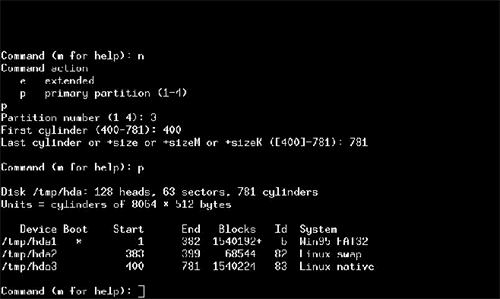
圖 2-16:分割 / 分割區的過程。
|
完成所有分割硬碟的動作後,就可以用 [w] 寫入硬碟分割表,並離開
fdisk,[w] 指令會把分割硬碟的結果寫入到硬碟分割表 (partition table)
裡面去。在使用 [w]
指令之前,所有的分割動作都只是在記憶體裡面進行,沒有真的寫入硬碟,硬碟上原有的資料完全沒有受到影響,假如讀者不想儲存剛才
fdisk 的結果,可以利用 [q] 指令離開 fdisk,用 [q]
離開的話,硬碟內容將不受任何影響。
完成 fdisk 動作後,接下來還要設定硬碟裡面分割區的 "mount
point",所謂的 "mount point"
就是硬碟裡面分割區對應到檔案系統結構裡面的位置,目前的例子裡面只有一個
linux native 分割區,所以這個分割區一定是對應到 系統的根目錄,/
目錄 ( Unix 系統一定要有 / 目錄),假如讀者有分割其他的分割區的話,可以把其他分割區掛到其他的目錄去。
設定的方法很簡單,用 [Tab]
鍵可以在不同選項裡面移動,上、下方向鍵可以選則想要設定 mount
point 的分割區,讀者可以移到剛剛分割好的 linux native 分割區上,按
[Enter] 設定,用 [Tab] 移動到 mount point 欄位上填入 / ,然後選 [OK],這樣就完成了
mount point 的設定,可以選[OK]進行下一個安裝步驟囉 (如圖 2-17)。
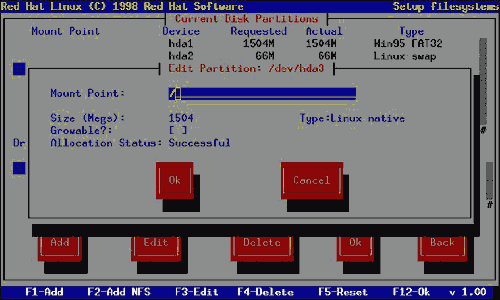
圖 2-17:填入分割區的 mount point (/)。
|
5. 選擇想要安裝的套件
分割好硬碟以後,安裝程式會讓您選擇要啟動的置換分割區,接著會詢問你是否要格式化
(format) 分割區,讀者可以用 [Tab] 在各個分割區之間移動,用 [space]
選取要格式化的分割區,只要有打上星號的分割區,安裝程式等一下就會在上面進行格式化的動作,把裡面的資料清空,依照自己的情況回答以後
(建議全部格式化),然後按個 [Ok],就算是完成了最困難的硬碟分割工作了
(其實也不怎麼難),話說筆者當初第一次接觸 Linux 系統時,用的是
Slackware 套件,光是分割硬碟,並且把每個分割區一一 mount
上,就整整花了一個禮拜的努力奮鬥才成功呢,相信如同筆者一樣一路走來的人都有深深的感觸才是,Linux
系統會如此越來越容易使用,是因為幕後有一大群默默付出的 Linux
使用者不斷的改進、增強呢!!
完成分割硬碟的程序以後,就會進入選擇安裝套件的階段,RedHat-6.0
版裡面總共包含了七百多個套件,熟悉 Linux
系統的人光要認識這幾百個套件就不是一件容易的事,一般初學者更常常陷入
"不知道要裝什麼" 的狀態了,所以 RedHat
將所有的安裝套件依功能性分門別類,讓使用者依自己的系統的使用需求選擇想要安裝的套件,例如
"X Window System" 就是 X
視窗系統的支援,選取這一項的話,安裝程式就會為您安裝使用 X
視窗系統所需的一些套件,使用 CLE 來安裝的讀者還可以看到"Chinese
Linux Extensions" 這個選項,想要在 Linux
上面用中文的讀者,當然要把它選起來囉,如圖 2-18-1
所示,最下面有一個選項是"Everything",這個選項是所有初學者的好朋友,顧名思義,硬碟夠大的人只要選取這個選項的話,安裝程式就會幫您安裝所有的套件了。
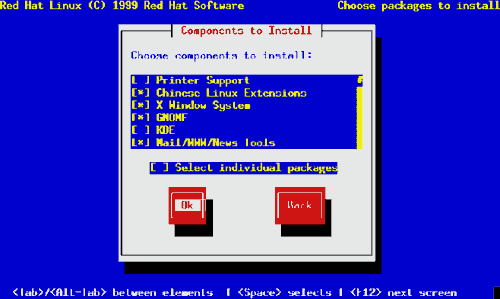
圖 2-18-1:依群組選擇想要安裝的套件。
|
在圖 2-18-1 裡面 [Select individual packages]
的選項是給有意要一一選取套件的人用的,假如選取,按 [OK]
以後就可以詳細的逐一選取個別的套件 (總共有七百多個套件喔),如圖
2-18-2,逐一選取套件的時候可以按空白鍵切換選取的狀態,用 [F1]
叫出該套件的說明,這些說明都是英文的,不過假如讀者想要瞭解每個套件的內容,應該是蠻有幫助的,選取好想用的套件以後,按一下[OK],就可以繼續安裝程序了。
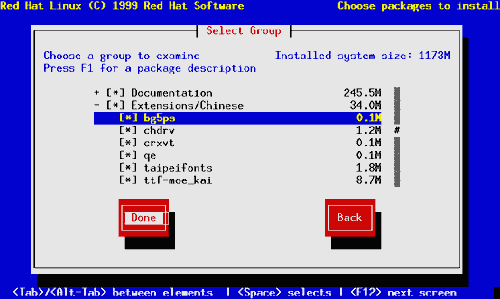
圖 2-18-2:逐一選取想要安裝的套件。
|
選取好套件以後,安裝程式會去檢查使用者選取的套件之間的相關性,並且詢問使用者是不是要安裝一些必須的套件,如圖
2-19
所示,一個系統的正常運作有賴於系統內每個套件之間能夠相互配合,某些套件之間是有相關性的,例如某個程式要能夠正常運作,必須要有一些函式庫存在,要列印中文字,還得裝有中文字型才可以,RedHat
的 rpm
系統的強大功能之一,就是它可以為使用者檢查套件之間是否符合這些相關性;在這裡列出來的,就是要讓讀者選取的套件正常運作所需加裝的套件,讀者可以選
[OK] 讓安裝程式替您裝上所需的套件,或者選 [Back]
回到上一個步驟去重新選取所要安裝的套件。
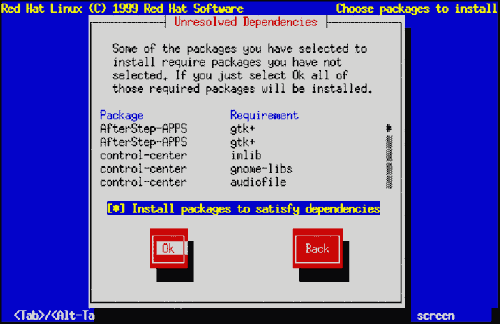
圖 2-19:安裝程式會自動檢查套件之間的相關性。
|
接下來會有一個小視窗跑出來,告訴你安裝程式會將安裝過程的事件紀錄在
/tmp/install.log 檔案裡面,選 [OK]
以後,程式就開始進行格式化硬碟、把套件檔案安裝到硬碟裡面的動作,整個過程依讀者選取的套件多寡會有長短不同,完全安裝大概
20
分鐘就可以裝完了,讀者可以趁這個時候休息一下,喝杯水,等待一下再來繼續安裝
Linux 以後的設定工作。
|